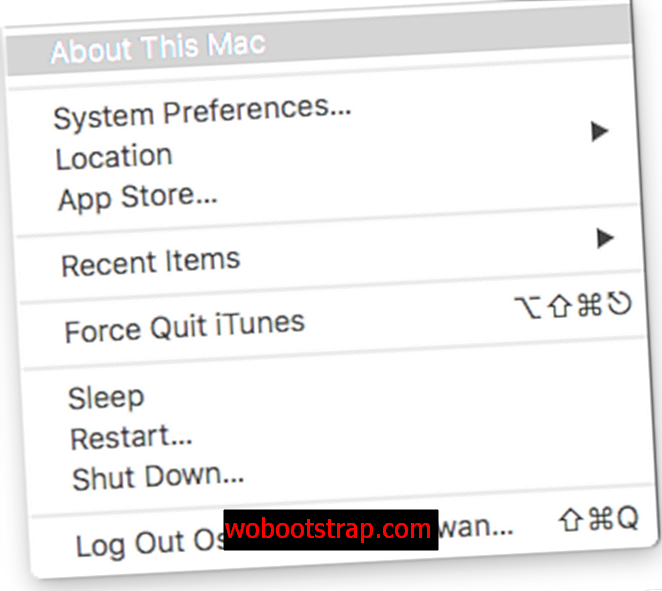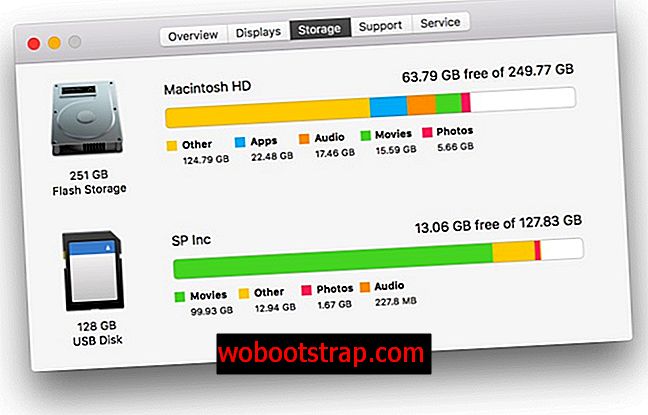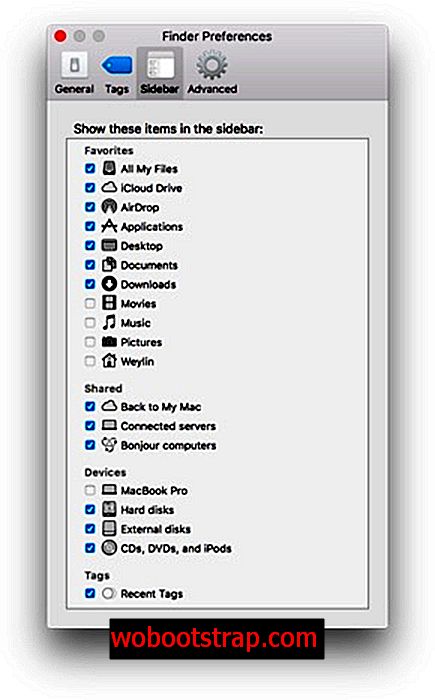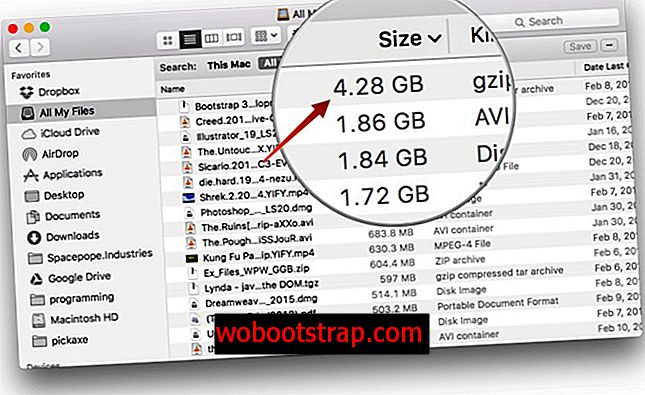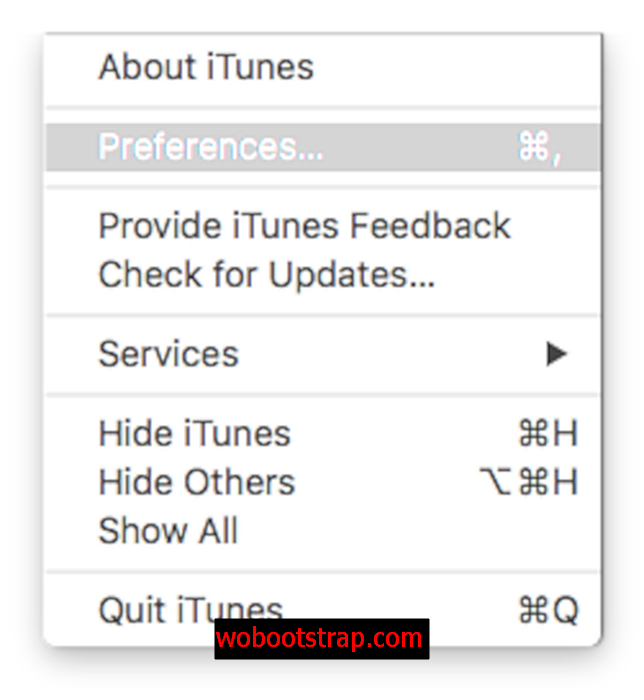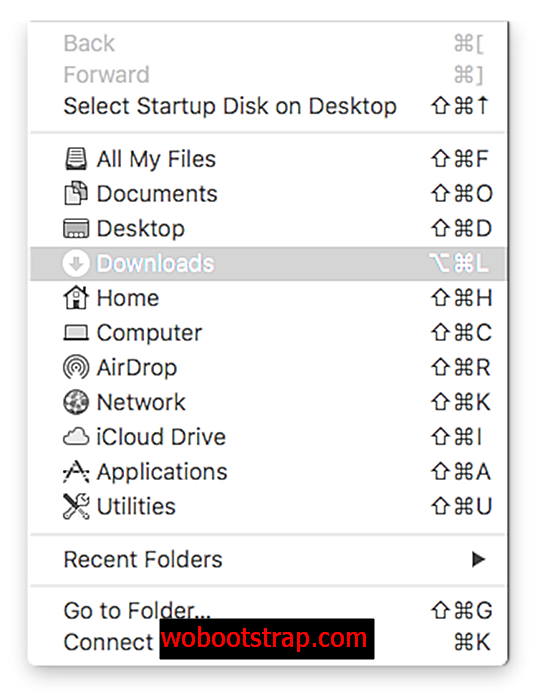نحن جميعًا نحب أجهزة Mac الخاصة بنا ولكنها تميل إلى الحد الأدنى من حيث مساحة التخزين الافتراضية ، لذلك سيصادف الكثير من المستخدمين ظهور رسالة "قرص بدء التشغيل الكامل ممتلئة" تقريبًا في وقت ما. على الرغم من أنك قد تكون قادرًا على حل هذه المشكلة مؤقتًا عن طريق حذف أي ملفات كبيرة غير مستخدمة تسد محرك التخزين لديك ، إلا أن الاستمرار في مساحة التخزين المنخفضة يمكن أن يؤثر على سرعة بدء التشغيل وأداء جهاز الكمبيوتر الخاص بك.
للحفاظ على جهاز Mac في مستوى أدائه الأمثل وإبعاد رسالة "قرص بدء التشغيل ممتلئة" إلى الأبد ، إليك بعض الخطوات السهلة للعثور على ما يشغل معظم مساحتك وكيفية مسح التخزين لديك بسرعة وبدون أي ألم.
ملاحظة: يُنصح بشدة بالنسخ الاحتياطي لمحرك الأقراص الثابت الخاص بك باستخدام آلة الزمن قبل اتخاذ أي من الخطوات التالية لضمان عدم حذف أي بيانات مطلوبة عن طريق الخطأ.
كيفية إصلاح "قرص بدء التشغيل ممتلئ تقريبًا" على جهاز Mac
أبسط طريقة
إذا كنت لا ترغب في القيام بالخطوات المذكورة أدناه يدويًا ، فيمكنك استخدام CleanMyMac 3 للتخلص من الملفات المؤقتة ، وتنظيف ملفات اللغات الإضافية ، وإلغاء تثبيت التطبيقات ، والتخلص من الملفات الإضافية التي خلفتها عمليات إلغاء تثبيت التطبيق ، والعثور على التطبيق والحصول عليه التخلص من المرفقات الكبيرة المخزنة في البريد ، والكثير الكثير.
Clean تنزيل CleanMyMac 3

يقوم بشكل تلقائي بأتمتة الخطوات المذكورة في هذه المقالة باستثناء البحث عن الملفات المكررة وإعادة تشغيل جهاز Mac. ومع ذلك ، يمكنك استخدام Gemini 2 ، مما يجعل من السهل العثور على الملفات المكررة وإزالتها على جهاز Mac.
Gem تنزيل الجوزاء 2
الطريقة اليدوية
1: اكتشف ما يشغل مساحة التخزين الخاصة بك
يمكنك الحصول على نظرة عامة بيانية لطيفة حول ما يشغل مساحة على قرص بدء التشغيل في بضع خطوات سريعة.
- انقر على أيقونة التفاح أعلى اليسار وانتقل إلى "About This Mac"
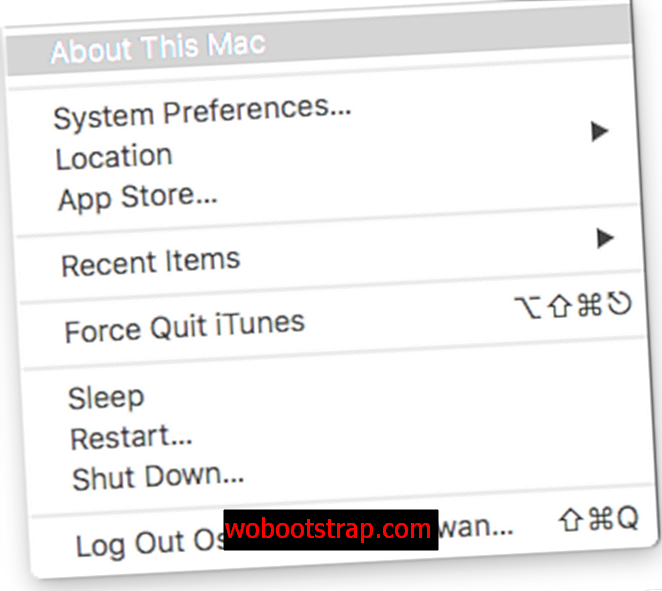
- انقر فوق علامة التبويب الثالثة الموجودة أعلى "التخزين" (في الإصدارات القديمة من OS X قد تضطر إلى النقر فوق الزر "مزيد من المعلومات" أولاً)
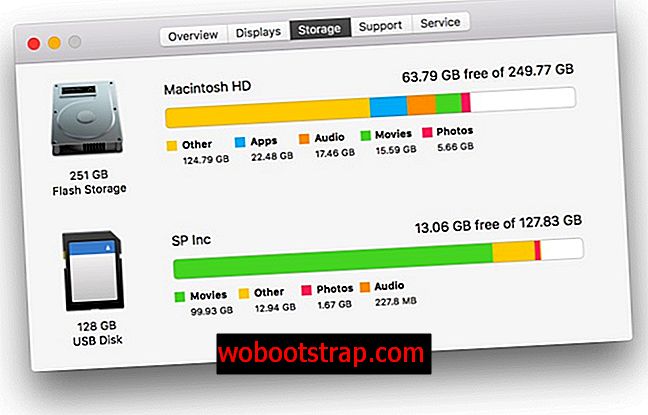
- انظر إلى الرسم التخطيطي الملون لرؤية توزيع التخزين ، فكلما زاد حجم الشريط ، زاد مساحة هذا النوع من الملفات.
سيكون على الأرجح الجناة الأفلام أو الصور أو النسخ الاحتياطية. من المؤكد أنه يجب نسخ الأفلام والصور احتياطيًا إلى موقع ثانوي ، حيث لا يريد أحد أن يفقد ذاكرته الثمينة بسبب فقد الكمبيوتر أو فشل محرك الأقراص الصلبة بشكل غير متوقع. استخدم Time Machine أو خدمة التخزين السحابي مثل iCloud أو Google Drive أو Dropbox أو Amazon Cloud Drive للحفاظ على هذه الملفات آمنة. عادةً ما يتم تخزين النسخ الاحتياطية من النسخ الاحتياطية لـ iPhone ، ويمكن مسح معظمها بأمان لتوفير مساحة كبيرة.
2: البحث عن الملفات الكبيرة مع Finder
بعد أن ترى النظرة العامة لما يشغل مساحة على قرص بدء التشغيل الخاص بك ، يمكنك البحث عنها وتدميرها. ولكن بشكل أكثر جدية ، يمكنك استخدام Finder للبحث عن الملفات الدقيقة وحجمها التي تشغل كل تلك المساحة.
- افتح Finder وانتقل إلى لوحة التفضيلات.
- انقر فوق علامة التبويب الشريط الجانبي وتأكد من تحديد "All My Files"
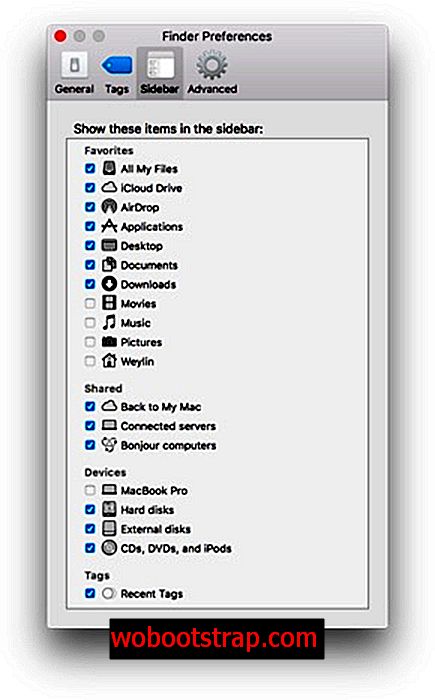
- ارجع إلى نافذة Finder
- انقر على جميع ملفاتي على الشريط الجانبي
- انقر فوق علامة تبويب الحجم لتنظيم الملفات حسب حجمها (يجب أن يشير السهم الموجود بجانب الحجم إلى أسفل)
- احذف جميع الملفات الكبيرة التي لا تحتاجها أو احتفظت بها بالفعل
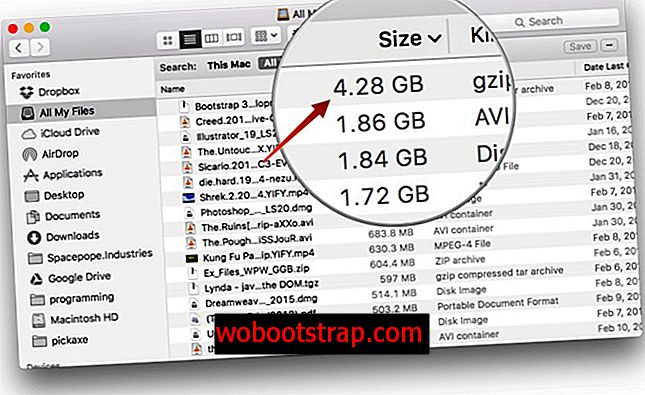
يجب عليك حذف أي ملفات كبيرة هنا قمت بنسخها احتياطيًا أو لم تعد تستخدمها. أسرع طريقة لحذف ملف ما هي النقر فوق الملف لتمييزه والضغط على Command + Delete في نفس الوقت ، سيتم نقل الملف إلى سلة المهملات. بالطبع ، يمكنك أيضًا سحب الملف إلى سلة المهملات.
3 : حذف النسخ الاحتياطية فون القديمة
بالنسبة للأشخاص الذين يستخدمون iCloud Drive أو ببساطة إجراء نسخ احتياطي لهواتفهم باستخدام طرق أخرى ، فقد يكون لديك ملفات زائدة عن الحاجة في iTunes. إذا قمت بإزالة هذه النسخ الاحتياطية المحفوظة ، يمكنك تحرير مساحة أكبر على قرص بدء التشغيل الخاص بك.
- افتح iTunes
- انقر فوق علامة التبويب iTunes في شريط القائمة العلوي
- انقر على التفضيلات
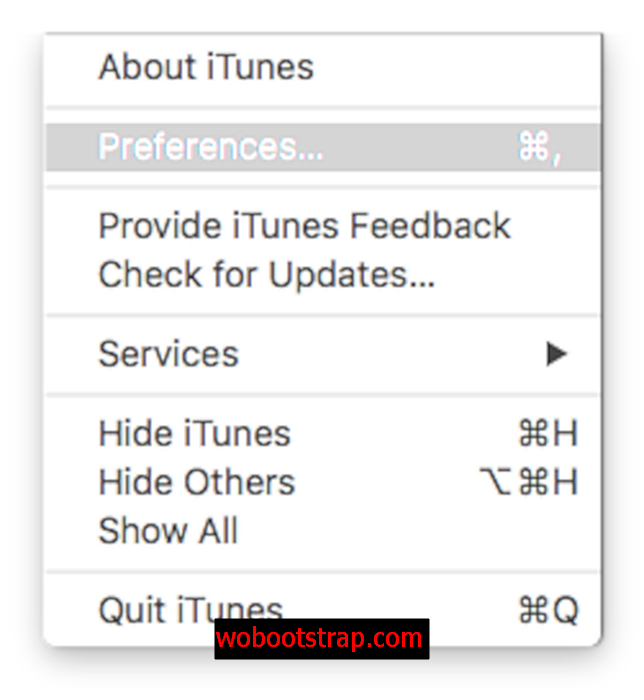
- اختر علامة تبويب الأجهزة
- حدد أي نسخ احتياطي لـ iPhone أقدم من أحدث نسخة احتياطية (يمكنك ترك أحدث نسخة احتياطية)

- انقر فوق زر حذف النسخ الاحتياطي
يمكن أن تشغل نسخ الـ iPhone الاحتياطية هذه مساحة كبيرة ، طالما أن لديك نسخة حالية ، فهي آمنة تمامًا لإزالتها. إذا كنت تفضل إجراء نسخ احتياطي لـ iCloud بدلاً من ذلك ، فانتقل على هاتفك إلى الإعدادات -> iCloud -> نسخ احتياطي وقم بتشغيله. سيؤدي ذلك إلى مزامنة جميع الملفات الأساسية على هاتفك كلما كنت متصلاً بشبكة Wi-Fi.
4: مسح مجلد التنزيلات
في بعض الأحيان ننسى الملفات التي تبقى في مجلد التنزيلات الخاص بنا لفترة طويلة بعد استخدامها أو لم تعد بحاجة إليها. يمكن أن يساعد إجراء إعادة فحص سريعة لهذا المجلد أيضًا في مسح بعض المساحة على جهاز Mac.
- افتح Finder وانتقل إلى Go في شريط القوائم
- انقر فوق التنزيلات على الشريط الجانبي
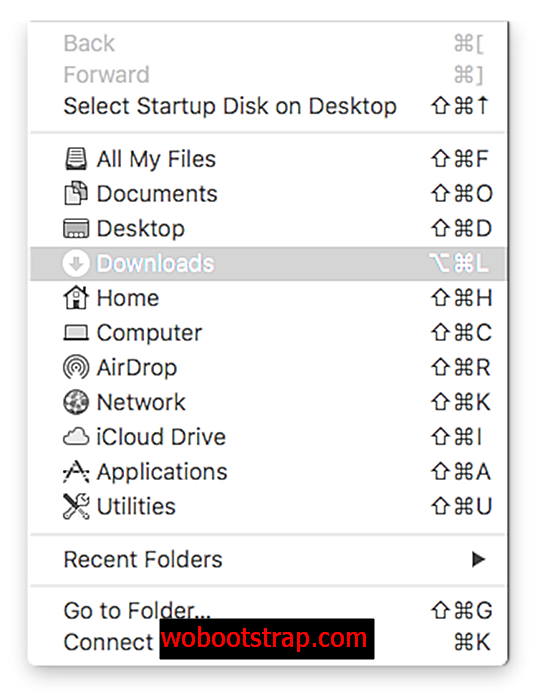
- حدد أي عناصر ترغب في الاحتفاظ بها ونقلها إلى مجلد مختلف
- بعد حفظ أي عناصر ، اضغط على "Command + A" في نفس الوقت لتمييز جميع العناصر المتبقية.
- انقر فوق التحكم في العناصر المميزة وحدد "نقل إلى المهملات"
مجلد التنزيلات هو الموقع الذي يحفظ فيه الكمبيوتر أي تنزيل من الإنترنت
5: إفراغ سلة المهملات
خطوة أساسية ، لكنها خطوة ستساعد بلا شك في قضايا الفضاء.
- انقر على أيقونة سلة المهملات الموجودة على الرصيف
- انتقل إلى الملفات الموجودة في سلة المهملات وتأكد من عدم وجود أي شيء تريد الاحتفاظ به أو حذفه عن طريق الخطأ. إذا وجدت ملفًا تريد الاحتفاظ به ، فاضغط على Control + وانقر فوق الملف واختر "back back" في قائمة النقر.
- انقر على زر "إفراغ سلة المهملات" في الزاوية اليمنى العليا. تحذير : سيؤدي النقر فوق هذا الزر إلى حذف جميع العناصر نهائيًا ، وتأكد من فحص جميع العناصر بحثًا عن أي عمليات حذف غير مقصودة.
- أغلق النافذة
6: أعد تشغيل الكمبيوتر
بعد اتباع جميع الخطوات السابقة ، يجب عليك إعادة تشغيل جهاز الكمبيوتر الخاص بك. يؤدي هذا إلى مسح مجلد التخزين المؤقت وإذا كان هناك وقت منذ إعادة التشغيل ، فيمكنك مسح مساحة كبيرة. إذا لم تعد ترى رسالة "Startup Disk شبه كاملة" عند إعادة التشغيل ، فحينئذ تكون قد انتهيت.
دعونا نعرف كيف ستسير الامور.
الإفصاح: يحتوي هذا المنشور على روابط تابعة مما يعني أننا قد نتلقى عمولة إذا نقرت فوق رابط وقمت بعملية شراء. شكرا لدعمكم!